クラウドレンダリングサービスのZYNCに関しての使い方
ー課金レンダーサービスZYNCに関して使い方などメモっときますーー!ー
ZYNCとは
□クラウド上でarnold、VrayなどをMaya、Nuke、Houdiniでレンダリングできる、レンダリングサービス!
レンダリングした分はお金か掛かりますが、、、。ほかの外部レンダーサービスよりも簡単でお手ごろ価格でレンダリングしてくれるサービス「ZYNC」、明日納品なのにレンダリングがあと100時間分残っているっという危機的状況もグーグルが提供しているサービスなので解決できるかもしれない希望の星(大げさ)、ほんとう簡単な設定で使用できるのでオススメです(・ω・)一応使い方とか説明しときますーー。
以下公式サイト
via: Google Cloud Rendering, Visual Effects, Animation | ZYNC
インストールに関して
□とりあえずやり方説明
※G Mailアドレスが必要です!!■zyncの登録手順
1,まず公式サイトに行って「Register and Start Rendering 」のボタンを押す。

2,Googleアカウントで入るように要求する画面がでるので、Googleアカウント使って入ります(G Mailのアドレスが必要です)。その後「Zync が次の許可をリクエストしています」っという画面がでるので許可をおします。
3,以下の画面になるので枠部分に任意のプロジェクト名と会社名、団体名、サークル名(なんでも、、、w)を入れる。最後に「Next」を押す

4,前の工程でZYNCのアカウント作成する工程が済んだので、ログインしたGoogleアカウントのメールアドレスに詳細メールが届くのを待つ(15分ほど)メールは来るのに結構時間がかかる場合もあるので気長に待つ。一応以下の画面になると思うので今度はGoogle Cloud Platformでの支払い設定などを設定する。以下画像のような画面で「the Google Cloud Console」っという文字をおしてGoogle Cloud Platformでの支払い設定画面に移る。

5,Google Cloud Platformでの支払い設定を記入する。これで登録手順は終了

■OSに必要なクライアントアプリと、各DCCツール用のプラグインをインストール(ウィンドウズでのやりかた)
1,以下のサイトからClient AppとPluginsをダウンロード(自分の使用しているOSに対応したものをダウンロード)
via: Google Cloud Rendering| ZYNC |Downloads
2,Client Appをインストール
ZYNC_win_バージョン名.exeを実行
※送られてきた詳細メールに書かれている「https://設定したプロジェクト名.zync.io」この設定したプロジェクト名が必要になる。
3,Pluginsを解凍してインストール
ダウンロードして解凍したZYNC Plugin Installer フォルダ内にあるZYNC Plugin Installer.exeを実行。普通にインストールして最後に必要なアプリ(MAYA,NUKE,Houdini)のバージョンにチェックをして完了。
■MAYAでレンダリングを投げてみる
1,Pluginsをインストールした後にMAYAを起動するとシェルフにZYNCの項目があるのでシェルフボタンを押してツール起動。以下の内容にそって必要な箇所を設定してレンダリングを投げる。あとはレンダリングが終わって画像がダウンロードされるのを待つ(ZYNCはレンダリングシーンをアップロードしてレンダリングされた画像をダウンロードする仕組み)
————————————————————————————
※機能説明
・Num.Machines – レンダリングに使用するマシン台数(初期段階は50台まで、申請すれば500台までは使用可能らしい)
・Machine Type – レンダリングに使用するマシンタイプ。スペック高いマシンはその分高い、、、w
・Upload Only – シーンファイルのアップロードのみを行う場合にチェックを入れる
・Skip File Check – ファイルチェックを行わない場合チェックを入れる。
・Project Folder – プロジェクトフォルダの場所を設定(セットプロジェクトしたシーンを開いていれば起動した時自動で設定されてる)
・Out Directory – ファイルの出力、ダウンロード先を設定(このフォルダにレンダリングされた画像がダウンロードされる)
・Renderer – 使用するレンダラー(シーンで使用しているレンダラーが自動で設定される)
・Launch Job – レンダージョブを投げる!
————————————————————————————

2,エンジョイ(・ω・)
まとめ!
□個人などで大きいレンダーファームを持っていなくても戦える時代が!
まだまだ使用できるレンダラーやプラグインとかの縛りはありますが、お手頃価格で操作も簡単でハイスペックなレンダーマシンを使えるなんて本当いい時代になりましたな、、、、。(遠い目
あの案件でこれがあったらなーっとかふと思うこともありますが、つけるものはなんでも使って生きましょうー(遠い目
お仕事のご相談、その他お問い合わせはこちらからお願いします!
—————————————–
e-mail:
yut.rickeytone@gmail.com
—————————————–
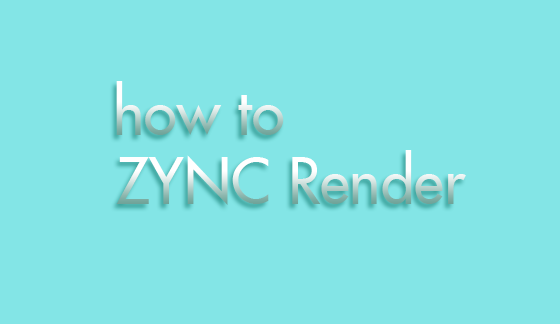










コメントを残す